Microsoft Video Editing Windows 7
Now you can build an unlimited number of buildings on any of the sections of your card. The players will open new opportunities, also surprised spectacular graphics.The gameplay is unchangedBasically, all the basic gameplay elements remain in the new part. Download battle for middle earth 2 online sa prevodom. But there are some innovations.
- Jun 12, 2018 To edit a video file, open it in the Photos app. You can do this right from File Explorer by right-clicking the video file, and then selecting Open With Photos. The video will open and play in the Photos app. To edit the video, click “Edit & Create” on the toolbar.
- How to use the Windows 7 Video Editor. The section on the left side of the window contains a preview window where you can view, play, rewind and fast forward your video. The section at the right side of the window is the timeline, where you can see the entirety of your video. You can click at any point on the timeline to move the video to that point.
1. Movie Creator: Free Video Editor
This free Microsoft Movie Creator not only enables Windows users to make your own movie in a creative way, but can also work as a powerful video editor and slideshow maker.
Features:
•You are able to make your own movie easily with your photos and video clips using this Microsoft movie maker.
• As a professional video editor, there are multiple video themes available for you to choose. You can customize your theme by changing its text color size and font.
If you have Windows 7 and want to make your own movies, you need a reliable video editing program that works with your system. We recommend Movavi Video Editor for Windows 7 – an easy-to-use tool that can help you turn individual video segments into a complete movie. Download the program to your PC and edit videos on Windows 7 effortlessly!
• Trim and merge video
You are able to use the trimming and merging feature to clip unnecessary parts from your video or merge several videos clips to one video. Moreover, for every trimmed part of the video, you can freely add different effects to them at any time as you like.
• Different types of video filters
You can choose a suitable filter for your video according to your demand.
• Adding multiple background music at custom video timeline is available.
• To make your whole video look smooth and natural, there are various transition effects between merged videos, such as rotation, tile, smooth water transition and more, you can switch among different effects at any time.
•Share your creativity to social sites directly
After you finished making and editing a video, you can directly share it on social networking sites like Instagram, Facebook, Twitter, YouTube and more.
2. Video Editor & Movie Maker
This one is also a powerful all-in-one Microsoft video editor & movie maker. Whether you need a powerful video editor, or an easy-to-use slideshow maker, this program can always meet your needs.
Features:
Powerful Video Editor
•There are various editing tools for you to trim and merge video clips with ease in storyboard editing mode.
•Abundant video effects such as fun texts, fonts, FX, animated stickers, music, filters, transitions and live subtitles/dubbing make your video more attractive and vivid.
•You are able to enhance video quality with the effects like reverse & blurred background and voice enhancement & audio speed adjustment. Moreover, you can preview and adjust the effects you use on your video instantly in the WYSIWYG interface.
•Control video playback speed with slow/fast motion.
•This Microsoft Video Editor allows you to share your masterpiece to almost all popular social platforms, including Facebook, YouTube, WhatsApp, Instagram, Line, SnapChat, etc.
Slideshow Maker
•When you use this Microsoft program as a powerful but easy-to-use Slideshow Maker, you can turn your favourite photos and videos into a perfect movie within several clicks.
•Add background music to your video from various built-in background music or your own music library. If you plan to make a music video, this software will also be a good choice.
•Tons of themes and 200 plus special video effects ensure your video quality and creativity.
3. Video Editor 10
Not like the two programs introduced above, Video Editor 10, as its name suggests, is a totally Microsoft video editing tool. This video editor for windows is suitable for people from all works of life.
Free avg download for pc. Program was checked and installed manually before uploading by our staff, it is fully working version without any problems. Now we take that expertise one step further by fixing problems that slow you down. AVG TuneUp 2019 OverviewYou already know how AVG can protect you online.
Features:
- •The trimming feature enables you to capture the perfect moment of your video clips and add them to your movie.
- •Unlimited Undo and Redo feature allows your mistake in the video-making process without paying for it. What's more, you can easily reorder your photos, videos clips and titles to make your video look better.
- •Stunning video effects and powerful editing tools will make your video different and unique.
- •Suitable transition effects (wipes, fades, slides, dissolve and more) will blur the border for both photos and videos to make the whole video look more smooth.
- •Save your video in HD 1080p or 720p and share it to your friends on Facebook, YouTube, Instagram and WhatsAPP.
4. Microsoft Photos
Microsoft Photos is not only an app that stores all of your photos, but also a simple-to-use movie maker and video editor.
Features:
- • Microsoft Photos is a Photo storage app first of all, you can check all of your photos and videos in this app. Besides, it works with OneDrive, so you can access to your photos and videos from any of your devices without effort.
- • Enhance or edit photos and videos
You can crop, rotate, add a filter or automatically enhance your shot with the editing feature. Unlike other video editors, Micorsoft Photos allows you to draw on your photos or videos to add a personal touch to your precious moments. - • Creating a video with Photos automatically or from scratch are both possible. So no matter you are a beginner or an expert, Microsoft Photos will never disappoint you.
- • Edit your video by adding text, music, motion, filters, and 3D effects to your video copy.
- • Share your works to social media, email or other app as you like when you finished creating a video.
5. Video Editor Master
Video Editor Master is one of the most popular Microsoft Video Editor and Slideshow Maker in Windows Store. It has all necessary video editing features like the four video editors mentioned above.
Features:
• Turn your photos and video clips into slideshow easily.
• The latest version allows you to convert video to MP3.
• Trim and Merge multiple clips easily.
• Various video effects including live effects available.
• Add customized text with multi-line text support to personalize your video.
• Add background music to your video, you can even attach your own audio-clips in the background of your video.
• Enhance video by improving its brightness, sharpness, resolution, and more. This Microsoft Video Editor supports multiple resolutions and HD quality videos in 480, 720 and 1080 pixels.
• Create a dynamic movie with the help of various transitions via in-app purchase.
• Share your video works to social platforms like YouTube, Facebook, etc.
6. Best Alternative to Microsoft Video Editor
The 5 Microsoft video editors can only support limited video formats like WMV ASF, MPG (MPEG-1), AVI (DV-AVI), WMA, WAV, and MP3. And for professionals, the transitions and effects provided by Microsoft may be not enough. If you are looking for a more powerful alternative, AnyMP4 Video Editor can be your best choice. See what it can do for you.
AnyMP4 Video Editor is also a functional two-in-one program. It can work as Slideshow Maker and Video Editor at the same time.
Features:
Edit video effects and enhance video quality with powerful editing functions.
• You can crop video frame, clip video to several segments or merge several clips to one video according to your needs.
• Adjust video brightness and contrast, change video saturation and hue easily to get a better video.
• Change video playback speed and set video volume as you like.
• Add background music to your video.
• There are various ready-made themes built in this Microsoft video editor alternative, or you can also customize your own theme with the templates for Text, Transitions, Filters, and Elements.
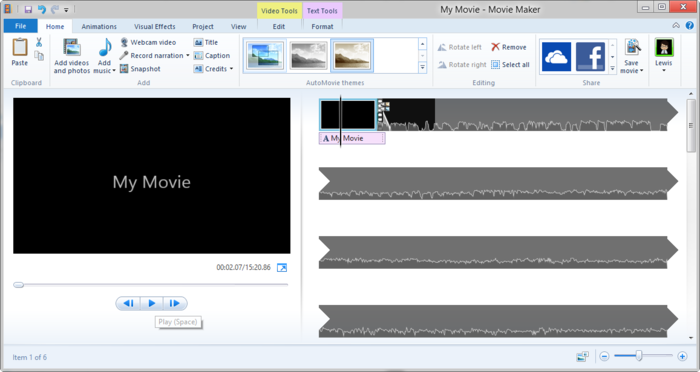
• This video editor for Windows support 1080p/4K Ultra HD video editing.
Personalize slideshow with photos and clips with ease.
This Microsoft video maker alternative can help you turn still photos into vivid and live videos easily. If you want to preserve precious memories with your loved ones, it'd be a good idea to turn your photos into a vivid video with AnyMP4 Video Editor.
• There are a variety of Transitions built in this slideshow maker to build a smooth slideshow for you.
• Different kinds of Filters and Elements make it easier for you to create an attractive video.
• Add background music to your slideshow. You are also allowed to add your own audio track.
• Export your video slideshow to a wide range of devices like iOS devices, including the latest iPhone XS/XS MAX/XR/X, and Android devices like Samsung, HTC, Huawei Mate, LG, etc. So it's easy to enjoy your masterpiece on various devices. You can also export your creativity to YouTube or Facebook directly if you like.
After learning the detailed features of the 6 Microsoft Video Editors and Slideshow Makers, it would be much easier for you to select a suitable one to start the video making and editing work.
Windows 10 has a hidden video editor that works a bit like Windows Movie Maker or Apple iMovie. You can use it to trim videos or create your own home movies and slideshows. You can even have it create videos automatically.
This feature is part of the Photos app. It’s what remains of Windows 10’s “Story Remix” application, which Microsoft announced for the Fall Creators Update back in May, 2017.
How to Trim, Slow, Take Photos of, or Draw On a Video
To edit a video file, open it in the Photos app.
You can do this right from File Explorer by right-clicking the video file, and then selecting Open With > Photos.
The video will open and play in the Photos app. To edit the video, click “Edit & Create” on the toolbar.
You’ll see a variety of video editing tools you can use. Click a tool to use it.
For example, to cut a section out of a video, click “Trim” in the menu.
To use the Trim tool, simply drag the two handles on the playback bar to select the portion of the video you want to keep. You can drag the blue pin icon to view what appears at that section in the video, or click the play button to play back the selected section of video.
When you’re done, click “Save a Copy” to save a copy of the trimmed section of the video. To stop editing without saving your changes, click “Cancel” instead.
The Photos app places the edited video in the same folder as the original with a similar file name. For example, we edited a video named Wildlife.mp4 and received a video file named WildlifeTrim.mp4.
Other tools work similarly. The “Add Slo-mo” tool lets you choose a slower speed, and then apply it to a section of your video file, slowing it down.
The “Save Photos” tool lets you pick a frame of the video and save it as a photo. At the bottom of the window, you’ll see “Previous Frame” and “Next Frame” buttons you can use to pick a specific frame of a video file.
The “Draw” tool provides tools for drawing on a video. You can use ballpoint pen, pencil, calligraphy pen, and eraser tools, and pick your favorite colors. Anything you draw appears smoothly on the screen during the video—as if you were drawing it—and then fades out and vanishes after a few seconds.
Free Video Editing Windows 7
The “Create a Video With Text” and “Add 3D Effects” options both open the more advanced video project interface, which we’ll cover below.
How to Combine Videos, Add Text, and Apply 3D Effects
To start creating a video project, you can click the “Create a Video With Text” or “Add 3D Effects” tool. You can also click the “Add to a Creation” button at the top left corner with a video open, and then click “New Video with Music.”
You can also get started with a custom video project by launching the Photos app from your Start menu, and then clicking Create > Custom Video With Music on the app’s home page.
The “Automatic video with music” option also lets you select your own photos or videos. The Photos app automatically combines them into a custom video for you.
You’ll be prompted to add at least one video or photo to create a custom video. You can add photos to get a slideshow or combine photos with a video, if you like.
However, you can also just add one video to edit it, or more than one video to combine them.
Whichever way you create a custom video project, you’ll end up on a screen with a project library, video preview, and storyboard pane.
To add one or more videos (or photos) to your project, drag them from the project library to the storyboard. Click the “Add photos and videos” option under Project library to add more videos to the library. You can then drag them to the storyboard.
Add a video and you’ll see some editing tools in the Storyboard pane. In addition to the standard Trim tool, you can resize a video with Resize, add visual filters with Filters, insert text with Text, apply motion effects with Motion, and insert 3D effects with 3D Effects.
Even if you just want to edit a single video, you can add just that video to your project, use the various editing tools, and then export the video to a new file. Or, if you want to combine videos, you can insert them into the storyboard and edit them together.
The editing tools are fairly self explanatory. The Trim tool works similarly to the Trim tool you see when editing an individual video. The Resize tool can remove black bars from a video, which is important if you’re combining multiple videos with different aspect ratios into a single project.
The Filters tool offers a variety of filters—everything from Sepia to Pixel.
The Text tool provides different styles and layouts of animated text that you can place at different locations in the video.
The Motion tool lets you choose different styles of camera motion for the video or photo.
The 3D Effects tool provides a library of 3D effects you can apply to the video: everything from autumn leaves and winter snowflakes to explosions, fires, and lightning bolts.
You can apply one or more 3D effects, and each one has different options you can use to customize it. Some 3D effects must be placed somewhere in the scene, while others apply to the entire scene.
In the Storyboard pane, you can click the speaker icon to select a volume level for each individual video. This is useful if you’re combining multiple videos and one is louder than the others.
Rather than customizing each individual option yourself, the “Themes” option on the top bar of the window lets you choose different themes. This will choose filters, music, and text styles that work together—complete with preview videos that show you how they will look.
To apply music to a video, click the “Music” button on the top bar. The Photos app includes a few music options you can choose from. You can also select “Your Music” to insert a custom music file.
There’s also an “Aspect Ratio” button on the toolbar. You can use it to switch between different landscape and portrait orientations for your video.
When you’re done, click “Export or Share” to export your video project to a file.
You can also click the “Add to Cloud” button if you want to upload your video project to Microsoft’s cloud. You can then resume editing it on the Photos app on another PC you’ve signed into with the same Microsoft account. Your video projects will appear under “Video Projects” when you launch the Photos app.
The Photos app exports the video and tells you where it’s saved on your PC. The Photos app placed the video in the PicturesExported Videos folder on our PC.
While this isn’t the most powerful video editor you can get on Windows, it’s surprisingly capable, included on all Windows 10 PCs, and can do a lot of the basics with a pretty simple interface. Give it a try the next time you want to edit a video on a Windows PC.
READ NEXTWindows Movie Maker
- › How to Use Text Editing Gestures on Your iPhone and iPad
- › Windows 10’s BitLocker Encryption No Longer Trusts Your SSD
- › How to Disable or Enable Tap to Click on a PC’s Touchpad
- › How HTTP/3 and QUIC Will Speed Up Your Web Browsing
- › Motherboards Explained: What Are ATX, MicroATX, and Mini-ITX?