Keyboard Shortcuts For Windows 10
- Keyboard Shortcuts For Windows 10 Pro
- Refresh Keyboard Shortcut Windows 10
- Windows 10 Shortcut Keys Cheat Sheet
- Keyboard Shortcuts For Windows 10 Pdf
It’s not too complicated to create your own keyboard shortcuts in Windows 10. Just right-click the executable for whatever it is you want to create a shortcut to, click Properties, then enter your command into a box. (More on creating custom shortcuts here.)
But what if you want to change the default keyboard shortcuts that Windows 10 has foisted on you, such as getting Win + S to open your own Search tool instead of the Windows one or to reassign shortcuts to reflect how they work on Mac or Linux? Well, things get a little more complicated at that point but are still perfectly doable.
Here’s how to change the keyboard shortcuts in Windows 10.
A couple of Windows 10's new features, such as Snap Assist (OK, not really new, but improved) and virtual desktops are useful - and even more useful when you use them with keyboard shortcuts. Here is How To Create Custom Windows 10 Keyboard Shortcuts. You can create your own custom keyboard shortcuts for any Software, apps, and folder. With this feature, you can access or open an app, software, and folder faster. Alt + underlined menu Open menu or program. Example, to open the Edit menu in WordPad, press Alt then press E on your keyboard. Repeat the same step for the menu you want to open. You can use these keyboard shortcuts inside the Windows 10 Command Prompt. Ctrl + C or Ctrl + Insert: Copy selected text to the clipboard.
Meet Auto Hotkey
So let’s start with the bad news, which is that there is no native way to change the default keyboard shortcuts in Windows. Nope, after all these years, Microsoft still isn’t willing to offer that simple bit of flexibility, presumably for fear that you’ll want to use its shortcuts to access non-Microsoft apps … which is probably the case.
Instead, you’re going to have to create scripts for every shortcut key that you want to replace. Don’t worry, this process is actually made pretty easy thanks to a great tool called AutoHotkey. This is a script creator tool that can be used for all kinds of creative purposes, but today we’ll be looking specifically at how you can use it to change the default Windows shortcuts.
First, download AutoHotKey.
Once you’ve done that, on the Window desktop right-click an empty space, then select “New -> Auto Hotkey script,” and call it something recognisable, followed by the suffix “ahk.” (We’re calling ours “Search.ahk,” as we’ll be replacing the Windows Search shortcut with a shortcut to the far superior search tool, Search Everything.)
Next, we’ll familiarize you with the basics of the Auto Hotkey syntax you need to know to change Windows shortcuts. Most Windows shortcuts use some combination of the below buttons, so this should be enough to get you started.
| AutoHotkey syntax | Representation |
|---|---|
| ^ | Ctrl key |
| ! | Alt key |
| + | Shift key |
| # | Win key |
| Up, Down, Left, Right | Arrow Keys/Directions |
| run, | Makes your hotkey open a file, folder or program on your PC |
| send, | Redirects the hotkey to your chosen keystrokes |
If you want to type a letter, you just literally type that letter, while buttons like Esc and Del and others can also be directly typed into your script. You can find a convenient list of the main Auto Hotkey syntax at this site.
So let’s say we want to redirect the default Windows Search shortcut Win + S to Search Everywhere. We’d type in the following command:
The :: is what separates the hotkey from the action you want it to perform. The bit before this is the hotkey we’ll be entering (Win+S in this case), and the bit after run is the command to open the Search Everything app.
With all your keyboard shortcut replacements, we recommend adding a second line to the script with the text #NoTrayIcon. This will block the Auto Hotkey tray icon from popping up, ensuring that the whole process stays in the background.
Once your script is ready, close it and save it, then double-click the script to run it, and test your keyboard shortcut to see if it does what it should.
If it does, move the .ahk script to your system startup folder in File Explorer (C:ProgramDataMicrosoftWindowsStart MenuProgramsStartUp). Do the same for all your keyboard shortcut replacements. That way they’ll all be working as soon as you boot your PC.
Conclusion
It’s a little bit of effort, but it certainly works, and as a bonus you’ve now learned the absolute basics of Auto Hotkey – an extremely handy tool capable of running scripts much more complex than the ones we mention here.
The Complete Windows 10 Customization Guide
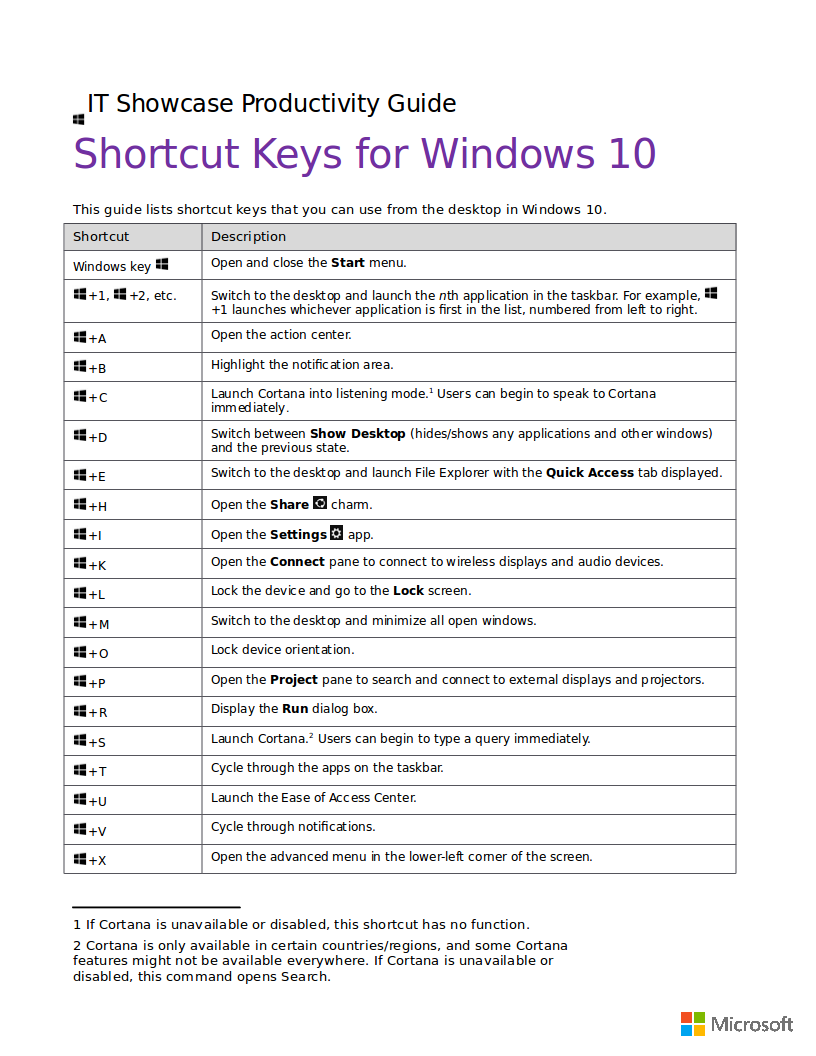
In this ebook we’ll be exploring the multitude of options to fully customize Windows 10. By the end of this ebook you’ll know how to make Windows 10 your own and become an expert Windows 10 user.
Any time you open a Windows app by rolling your mouse pointer over to an icon or lift your finger up and tapping on a tile, you're wasting time and putting unnecessary strain on your shoulder. The fastest and least physically-taxing way to launch any program is with a keyboard shortcut you can hit without even lifting your hands off of the homerow. Windows 10 allows you to create custom shortcuts for any program, whether it's a traditional 'desktop' app, a new-fangled 'universal app' or one of Windows 8's 'metro apps.' Here's how.
Method 1: Create a Desktop Shortcut
1. Open a command prompt window. You can get there by typing 'cmd' into the Cortana / Search box and then right clicking on Command Prompt and selecting 'Run as administrator.'
2. Type 'explorer shell:AppsFolder' (without quotes) at the command prompt and hit Enter. A window with a list of all your apps appears.
3. Right click on an app and select Create shortcut. It may be easier to find your app if you change the view setting to 'detailed list' so you can see all the icons in a single column.
4. Click Yes when asked if you want the shortcut on the desktop. A new shortcut icon appears on your desktop.
Keyboard Shortcuts For Windows 10 Pro
5. Right click on the new shortcut icon and select Properties.
6. Enter a key combination in the Shortcut key field. The combination must be CTRL + ALT + a letter / number.
7. Click OK.
Note: Remember not to use the same key combination twice. Also note that some programs use CTRL + ALT + keyboard shortcuts that would also launch if you were in their windows. For example, in Photoshop Elements, CTRL + ALT + I brings up the resize menu.
Method 2: Use the Start Menu
If you're creating a keyboard shortcut for a 'desktop app,' any application that installs via direct download rather than Windows Store alone, you can create the shortcut directly from the Start Menu. By using this method, you can avoid creating a separate shortcut icon on the desktop.
1. Open the Start Menu.
2. Navigate to the icon or tile for the app you want. If the app is not pinned as a tile, you can find it by clicking on the All apps and scrolling through the alphabetical list.
Refresh Keyboard Shortcut Windows 10
3. Right click and select Open file location. A window opens with a shortcut icon. If Open file location doesn't appear on the menu, this is a modern or universal app and you'll have to follow method 1 above.
Voip call recording software. Directly onto mobile devices does provide a in many countries.See also.
4. Right click on the shortcut icon and select Properties.
Windows 10 Shortcut Keys Cheat Sheet
5. Enter a key combination in the 'Shortcut key' box.
6. Click OK.
Keyboard Shortcuts For Windows 10 Pdf
More Tips